あなたは読書に対してこんな悩みって無いですか?
- 音声を聞くだけで読書ができたらいいのになぁ。
- 電子書籍を音声で読み上げる方法ってないかな?
- 本の内容を音声で再生してくれるアプリってないかな?
こんな風に思っていませんか?
普通に読書をするのは時間的にも集中力的にもシンドイ時ってありますよね?
僕も本が大好きで良く読むのですが、それでも日中仕事をして帰ってきたら疲れ切ってしまって「本を読む体力がない・・・。」なんて事も日常茶飯事です。
そんな状態だと集中力も発揮できないですもんね。
ですが僕は仕事が多忙な中でも音声で『聴く読書』をした事で、たとえ疲れていても車の運転中でも寝る前の暗闇の中でも本を読む事ができる様になり効率が劇的にアップしました。
そのおかげでアウトプット量が増え、このブログで250本近く記事を執筆できているんです。
ですのであなたも読書を音声として聞く事で効率を上げる事は全然可能です。
そこで本記事ではたった3分で出来る『読書を音声で楽しむ方法』を3つご紹介していきます。
この記事を読めば今から3分後にはもう音声で読書を楽しむ事ができる様になっています。
ぜひ参考にしてあなたの読書ライフに役立てて下さいね。

読書を音声で楽しむ方法は大きく分けて2つあります。
- 本の音声の配信サービスを活用する。
- 電子書籍の読み上げ機能を使う。
ほぼこの2択です。
イメージとしてはこんな感じ。

『読書を音声で楽しみたい』→『電子書籍を読み上げ機能で音声化』or『オーディブルを使う』or『audiobook.jpを使う』
なので今回の記事では・・。
- プロが朗読している本の音声配信サービスのオススメ2つ。
- 電子書籍を音声で読み上げる方法(iPhone/android対応)
この3つの方法を紹介します。

読書を音声で楽しみたいのであればプロの朗読家や声優さんなどが実際に本を朗読してくれるオーディオブック配信サービスを使うのが超オススメです。
なぜオーディオブック配信サービスがオススメなのかというと、プロの朗読家の方の読み上げなので音声自体が良質で聴き取りやすいくストレスフリーで聞く事ができるからです。
逆に、電子書籍を読み上げる機能を使う方法を選択すると、どうしても機械による読み上げなので聴き取りにくかったり発音が変だったりします。
ですのでオーディオブック配信サービスを使うのが失敗しなくて済む無難な選択肢です。
そこで以下でオススメのオーディオブック配信サービスを2つご紹介していきます。
Audible(オーディブル)とはAmazonの傘下のサービスで利用者はなんと28万人にものぼり非常に人気のサービスになっています。
あなたは読書する時間が無かったりすぐに集中力が切れてしまったりと悩んでいるかもしれませんがそんな同じ悩みを抱えている人たちが大勢登録しているのがこのAudible(オーディブル)なんです。
実際にオーディブルを使って読書を音声で聞いてみると「やっぱりプロだな」と思えるほど聴き取りやすい音声で癒されるという感覚すら湧いてきます。
しかもこのオーディブルは月額1500円というやや高めな値段設定ではあるものの
- 実質追加料金なしで聞き放題
- 名作や話題書などラインナップが超充実
- 冊数は驚きの40万冊
- バックグラウンドでの再生可能。
- 一度ダウンロードしたら退会しても永遠に手元に残る
という超ハイクオリティを誇っています。
だからこそAudible(オーディブル)は読書を音声で楽しみたい人にとって絶大な支持を得られているのかもしれませんね。
しかも今ならキャンペーン中につき、30日間は無料でお試しができます。
しかも最初の1冊目は完全無料なので0円でお好きな本の音声が自分の物になっちゃいます。
もし気に入らなかったとしても返品すれば無料で違う本の音声データと交換できますので本選びで失敗しても安心です。
さらに、30日以内に退会してしまえば料金が一切かからないのも安心です。
ただし、30日無料期間や最初の1冊無料キャンペーンは告知なしに急に終了してしまう可能性もあります。
ですので今だけAmazonが『タダで本の音声を持って行っても良いよー』って言っているようなものですのでこのチャンスにありがたく甘えておくと損せずに済みますよ。
オーディブルに関してさらに詳しくはこちらで解説しています。
オススメ記事 オーディブル(Audible)の評判&お得な使い方を徹底解説
 オーディブル(Audible)の評判&感想|お得な使い方まで徹底解説
オーディブル(Audible)の評判&感想|お得な使い方まで徹底解説もう一つオススメなのがaudiobook.jp(オーディオブック) ![]() という本の音声配信サービスです。
という本の音声配信サービスです。
こちらのaudiobook.jp(オーディオブック)![]() の良さはなんといっても良品質なのに安いという事です。
の良さはなんといっても良品質なのに安いという事です。
なんと月額750円で名作や話題書も含まれた約1万冊が聞き放題になっています。
ラーメンを1杯我慢しただけでたくさんの本が聞き放題になるなんて逆に申し訳なく思ってしまうほどです。
audiobook.jp(オーディオブック) ![]() もオーディブルと同じく30日間無料で体験することが可能ですので安心してお試しができますよ。
もオーディブルと同じく30日間無料で体験することが可能ですので安心してお試しができますよ。
audiobook.jp(オーディオブック)に関して詳しくはコチラで解説しています。
オススメ記事 audiobook.jp(オーディオブック)の評判とメリット・デメリットを解説
 audiobook.jp(オーディオブック)の評判とメリット・デメリットを解説
audiobook.jp(オーディオブック)の評判とメリット・デメリットを解説また、こちら↓から両サービスを一目で比較できます。
オススメ記事 【無料期間あり】おすすめのオーディオブックサービス【厳選2社】
オススメ記事 【無料体験しよう】オーディオブック大手2社の徹底比較

上記でご紹介した本の音声配信サービスを使う以外にもAmazonが提供する電子書籍配信サービスkindle(またはKindle Unlimited)をスマホの読み上げ機能によって音声として聞くという方法もあります。
iPhoneとandroid端末でそれぞれ操作は異なりますがどちらも今すぐ簡単に導入することが出来るようになります。
電子書籍をまだ導入していない人は『Kindle Unlimited』という月額980円で幅広いジャンルから名作までが読み放題のサービスに登録しておきましょう。
もし『自分に合わないな』と思ったらいつでも退会ができます。
無料期間内であれば料金は一切かからないので安心ですよ。
Kindle Unlimitedに関しては以下の記事にて詳しく解説しています。
オススメ記事 『Kindle Unlimited』の感想&口コミ|年間200冊の読書家が解説
 『Kindle Unlimited』の感想&口コミ|年間200冊の読書家が解説
『Kindle Unlimited』の感想&口コミ|年間200冊の読書家が解説iPhoneでkindleを音声で読み上げる方法について解説します。
【ステップ①】
まず設定を開きその中の【アクセシビティ】をタップします。
アクセシビティが見当たらない人は【一般】の中にあるかもしれないです(ios12までの人)
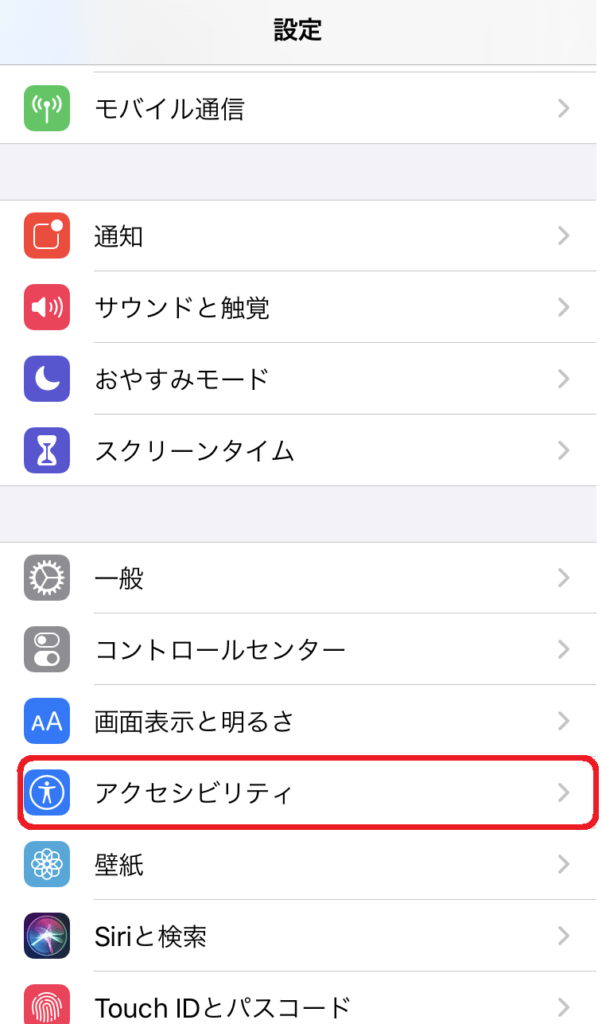
【ステップ②】
続いて【読み上げコンテンツ】をタップします。

【ステップ③】
読み上げコンテンツをタップすると【画面の読み上げ】というものがあるので【ON】にします。これで設定自体は完了です。

【ステップ④】
続いて『kindle』または『Kindle Unlimited』を開きます。

【ステップ⑤】
kindleを開いた状態で指2本で画面上から下に同時にスワイプします。

【ステップ⑥】
画像の様に音声で読み上げるウインドウが出ます。
あとは再生ボタンをタップして実際に音声が読み上げられれば成功です。
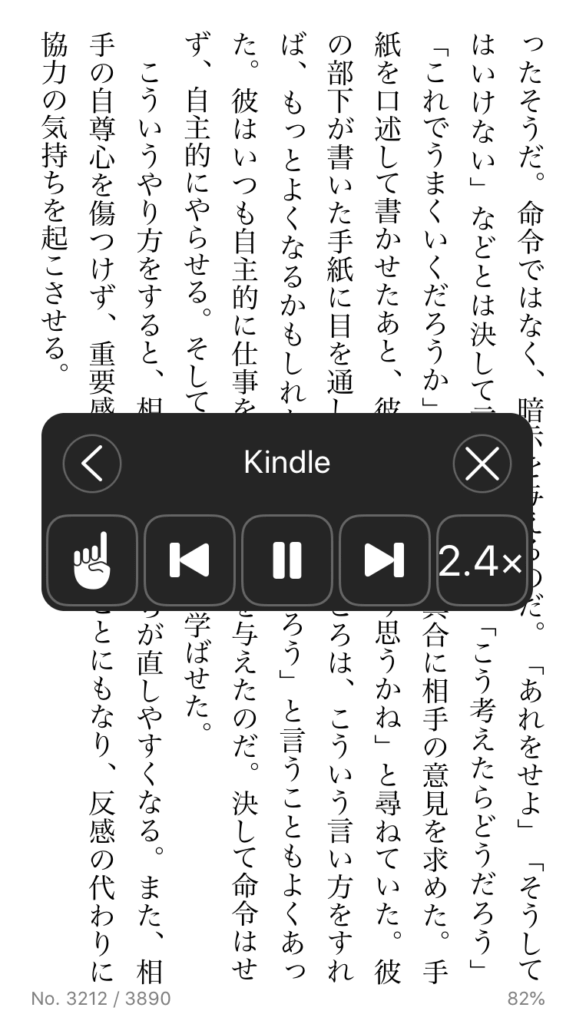
ここまでで設定はおしまいです。
割と簡単ですよね。
とはいえいちいち指2本でスワイプするのって両手を使わないとできないですからちょっと面倒ですよね。
更に片手でサクッと読み上げ出来る方法もご紹介します。
上記の設定が終わったら再び【設定】の【アクセシビリティ】をタップ
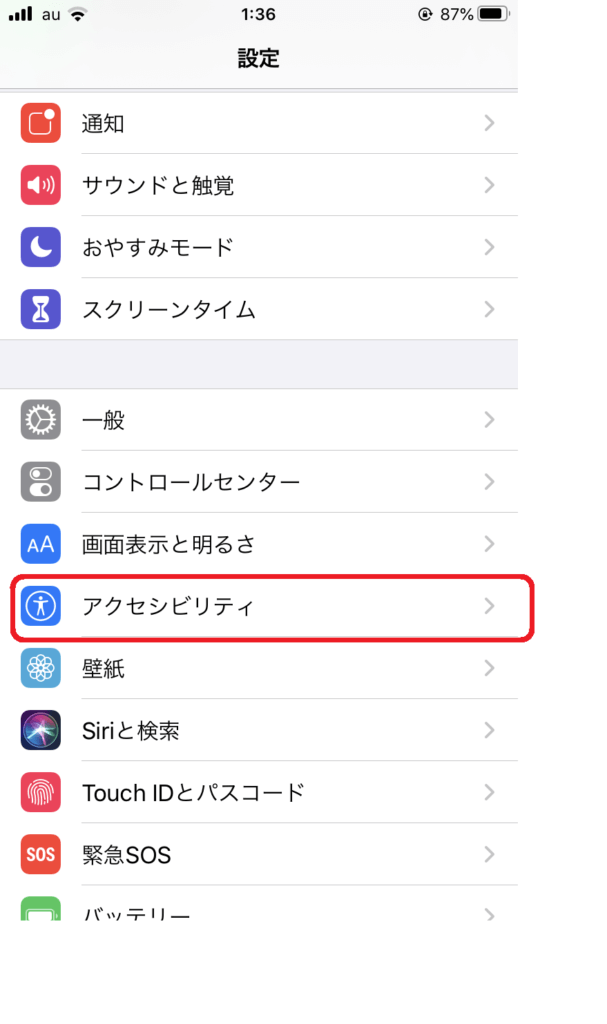
【ステップ②】
【ショートカット】をタップ

【ステップ③】
【AssistiveTouch】という場所をタップしてチェックマークがつくのを確認します。
こうすることでホームボタンをトリプルクリックすると四角の中に〇があるようなボタンが出てくるはずです。
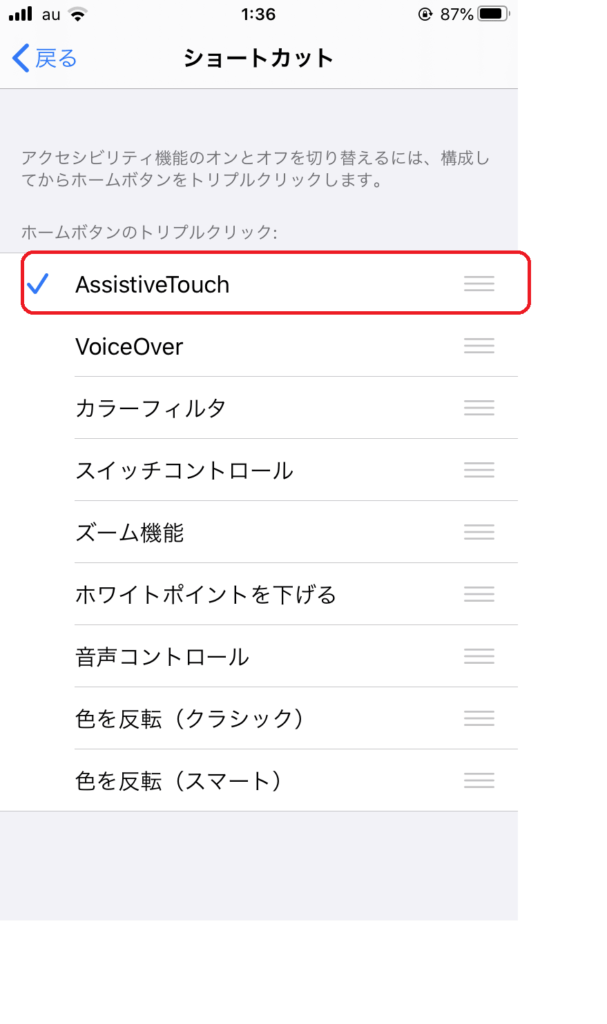
【ステップ④】
チェックが付いたのを確認しトリプルクリックをしてボタンが出現したら一旦【アクセシビリティ】に戻り【タッチ】をタップします。
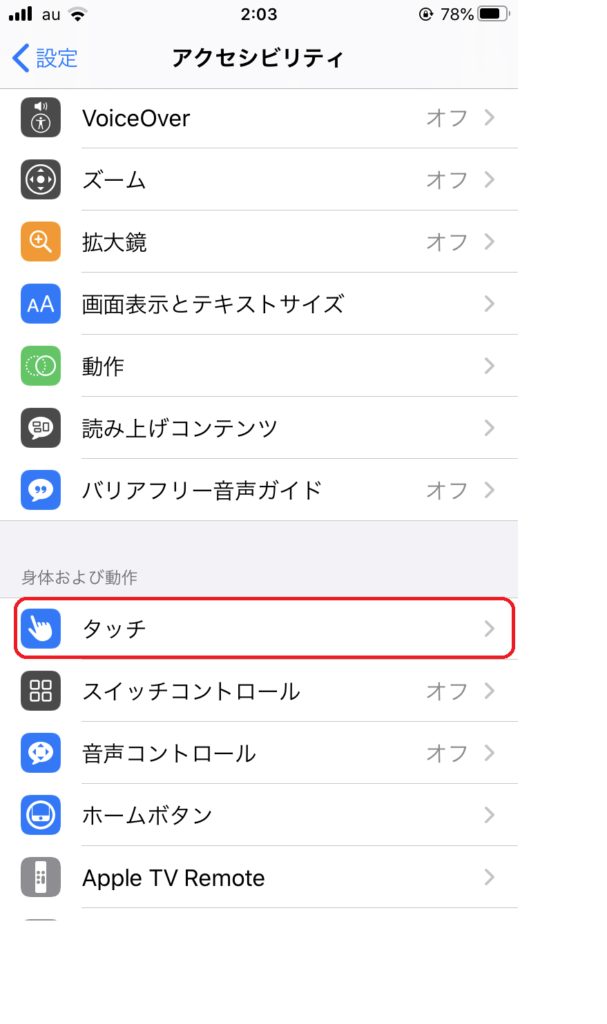
【ステップ⑤】
【AssistiveTouch】をタップ。
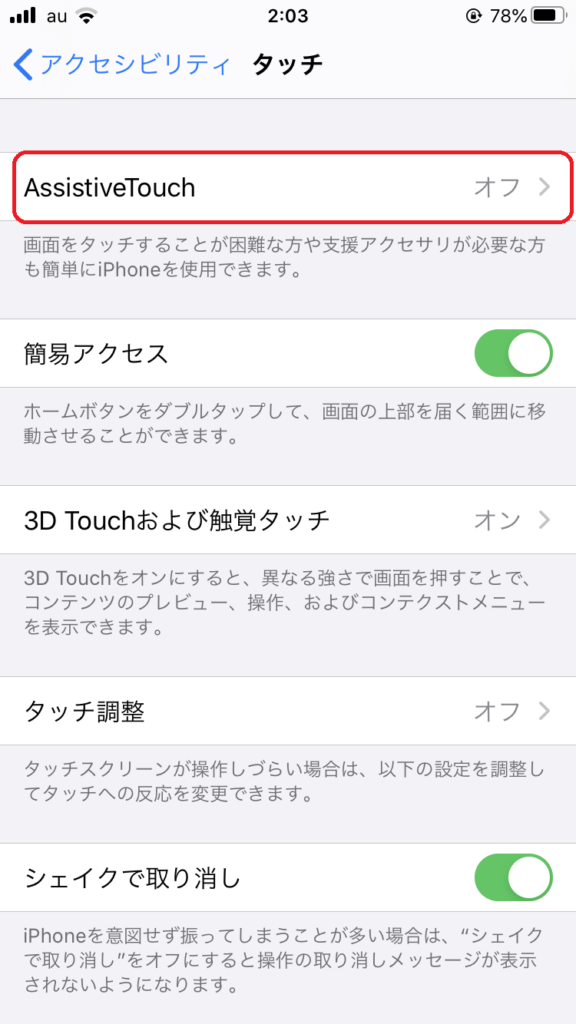
【ステップ⑥】
【ダブルタップ】をタップ
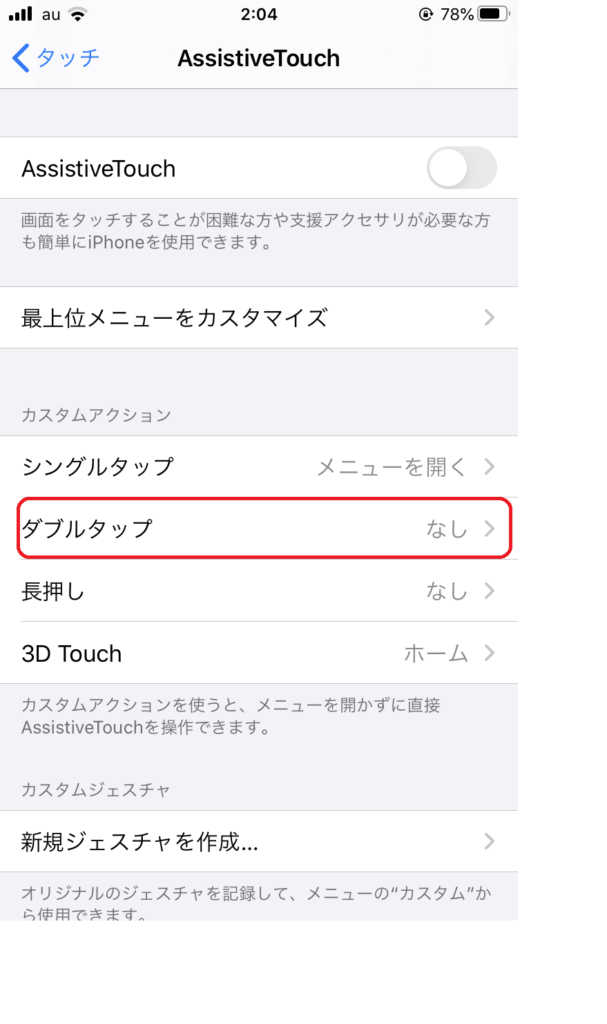
【ステップ⑦】
【画面の読み上げ】にチェックを入れる。
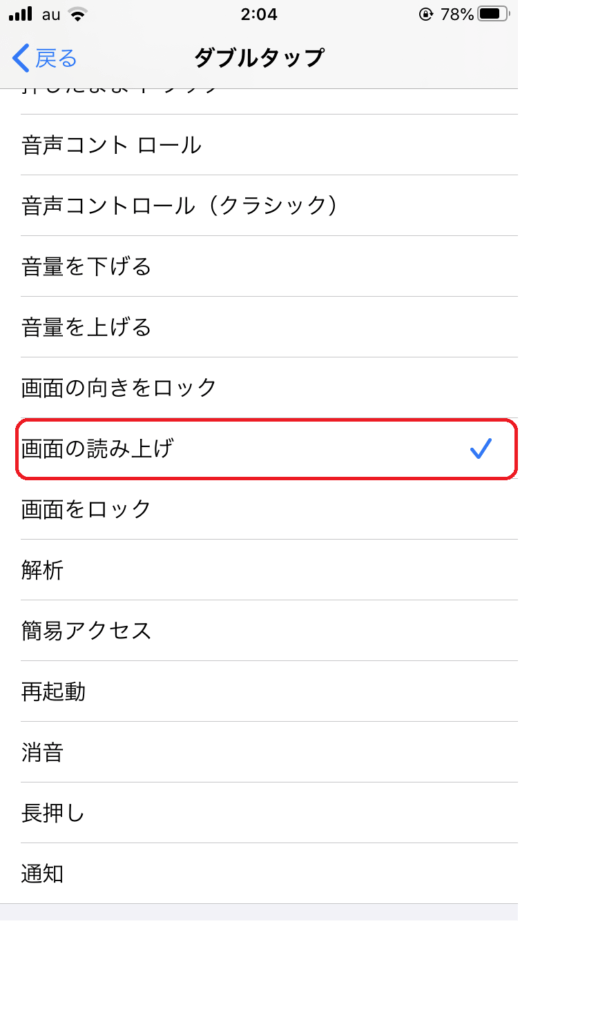
【ステップ⑧】
kindleを開き先ほど出現した黒いボタンを【ダブルタップ】します。
そしてこの様な読み上げ用のウインドウが表示されたら成功です。
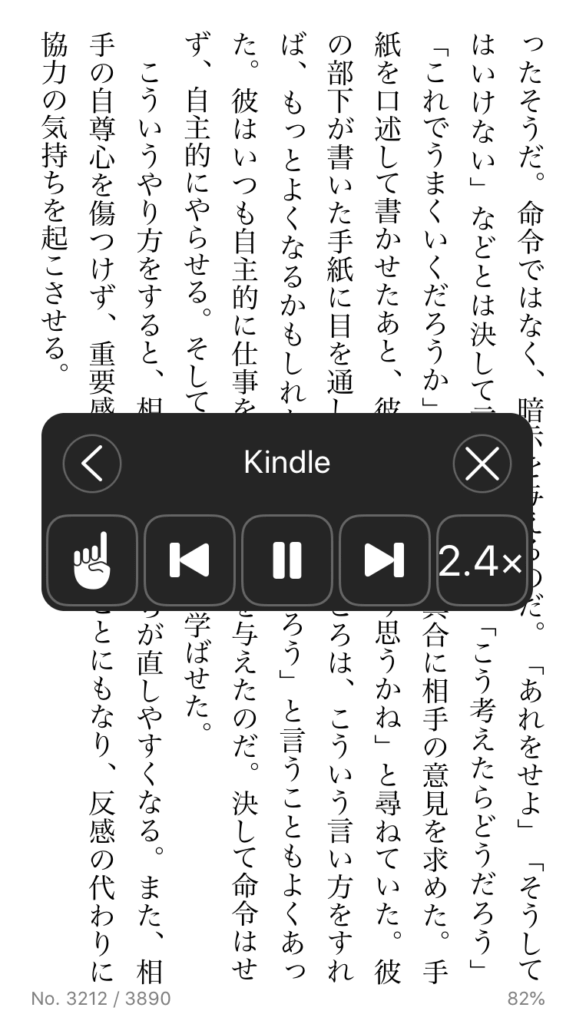
こうすることで片手でkindleを音声で読み上げる事ができるようになります。
ちょっと手間ですがやってみて下さい。
操作が快適になります。
androidでkindleを音声で読み上げるにはTalkBackというアプリを使います。
TalkBack は目が不自由な方向けの機能ですので本以外のすべての動作を読み上げます。
ですのでびっくりしないようにしましょう。
まずは【設定】を開き【ユーザー補助】をタップします。

【ステップ②】
【ユーザー補助】の中にある【Talkback】をタップします。

【Talkback】が無い人はandroidユーザー補助設定ツールというものをダウンロードすればOKです。
【Talkback】 をONにするとすぐに音声ガイドが始まります。
ONにしてからは通常の操作による選択や決定ができません。
このモード時はタップ2回(ダブルタップ)してください。
また、スクロールするには二本指でスワイプしてください。
ちょっと操作しずらいですが正直慣れるしかないです。
設定ができたら【Kindleアプリ内で画面をタップ】→【画面が緑の枠で囲まれるのを確認】→【画面をダブルタップ】
すると読み上げが開始されます。
読み上げスピードは【設定】→【ユーザー補助】→【Talkback】→Talkback内の【設定】→【テキストの読み上げの設定】から変更できます。
MacやWindowsなどのパソコンではkindleの音声読み上げは使えません。
できない事もないのですが対応している書籍が少なく実質できないといった感じです。
素直にスマホで音声による読書を楽しみましょう。
kindleを音声で読み上げてくれる機能を実際に使ってみた僕の思ったメリットやデメリットをご紹介していきます。
・スピード調整ができるので自分に合った速度を選べる。
・漢字を読み間違える。
・バックグラウンドでの再生が不可。
・操作が不便(Talkback)
こんな感じですね。
総括するとkindleの音声読み上げは便利で全然使えるが無料なので読み上げの質やバックグラウンドでの再生ができないのは難ありといった感じでしょうか。
とりあえず試してみて自分に合わないなと思ったら

結論を言うと音声で読書を楽しみたいのであれば
『kindleを読み上げ機能を使って音声で読書を楽しむ』のと『多少の月額料金を支払って(30日は無料)質の良いプロの朗読を聞く』かの2択です。
それぞれ一長一短がありますのでまとめておきます。
| 読み上げ機能 | オーディオブック | |
| 使いやすさ | iPhoneは普通 androidは使いにくい | 使いやすい |
| 音声の質 | 機械なのでそこまで良くない | プロの朗読なのでかなり聞き心地が良い |
| 料金 | 無料(kindle代のみ) | 750円~1500円で聞き放題 |
| バックグラウンド再生 | 不可 | 可能 |
こんな感じです。
どうしてもお金を掛けたくないなら読み上げ機能を使って我慢するかAudible(オーディブル)またはaudiobook.jp(オーディオブック)の無料期間内だけ利用するかです。
約1万冊が聞き放題になる為にラーメン一杯分のお金だけなら払ってもいいよと言う人はaudiobook.jp(オーディオブック) ![]()
40万冊が聞き放題になる為にハードカバー1冊分のお金を払ってもいいよと言う人はAudible(オーディブル)といった様に選べばOKです。
ぜひ今回の記事をあなたの音声読書ライフの参考にして頂けたら幸いです。
 コスパ最強|本の定額制サブスク10選【読書したい人にオススメ】
コスパ最強|本の定額制サブスク10選【読書したい人にオススメ】 audiobook.jp(オーディオブック)の評判とメリット・デメリットを解説
audiobook.jp(オーディオブック)の評判とメリット・デメリットを解説 オーディブル(Audible)の評判&感想|お得な使い方まで徹底解説
オーディブル(Audible)の評判&感想|お得な使い方まで徹底解説 『Kindle Unlimited』の感想&口コミ|年間200冊の読書家が解説
『Kindle Unlimited』の感想&口コミ|年間200冊の読書家が解説 本の要約サイトflier(フライヤー)が凄すぎる|誰でも即読書家へ
本の要約サイトflier(フライヤー)が凄すぎる|誰でも即読書家へ flier(フライヤー)の評判&口コミ|入った方が良い人ってどんな人?
flier(フライヤー)の評判&口コミ|入った方が良い人ってどんな人?以上
音声で読書をいつどこでも120%楽しむ方法【iPhone|android】
でした。




コメントを残す